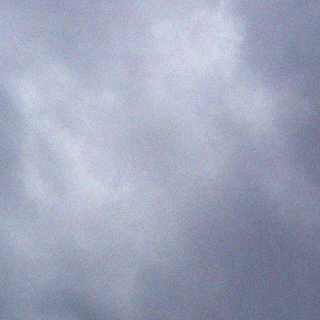https://www.wintips.org/how-to-fix-svchost-exe-netsvcs-memory-leak-or-high-cpu-usage-problems
Svchost.exe is a generic and legitimate Windows process that loads several other critical services for proper Windows operation. But in several cases users are complaining that Svchost.exe is hogging their CPU or Memory resources without obvious reasons e.g. at moments when the user doesn’t run any programs.
In many occasions, I have troubleshooted the Svchost.exe (netsvcs) problem by using different solutions to resolve the problem depending on each situation.
From my experience, the Svchost.exe high usage problems – in most cases – occur on computers that are infected by a virus or a malware program. In the rest of the cases, the Svchost.exe (netsvcs) high CPU or Memory leak problems, can be caused by a Windows Update, or by a full Event log file or by other programs or services that start many processes during their execution. In this tutorial you can find detailed instructions on how to troubleshoot and resolve memory leak or high CPU usage problems caused by svchost {Svchost.exe (netsvcs)}.
How to solve 100 % Svchost.exe (netsvcs) High Memory or CPU usage problems.
Solution 1. Scan your computer for viruses.
Many viruses or malicious programs can cause the svchost.exe high CPU/memory usage problem. So, before you continue to troubleshoot the Svchost.exe high CPU usage problem, use this Malware Scan and Removal Guide to check and remove viruses or/and malicious programs that may be running on your computer.
Solution 2. Find and Disable the service that causes the “svchost” high CPU usage problem.
Svchost.exe is a process that is needed by several services or programs in order for them to run. So, determine which service or program runs under the svchost.exe process and is hogging your system’s CPU and memory resources and then proceed to disable or totally uninstall that program (or service).
1. Press Ctlr+Alt+Del keys simultaneously and then open Task Manager.
2. At Processes tab, check the Show processes from all users checkbox.
3. Right-click on the high usage svchost.exe process and select Go to Service(s).
4. At services tab you should see several highlighted services that run under the svchost.exe process.
5. Now it ‘s time to find out which process is hogging CPU resources: To do that, you have two ways.
A) You can perform a sequentially search using Google (for all highlighted services) and see if the searched service is critical – or not – for your computer.
Or –
B) You can try to sequentially stop services (one by one) until CPU resources come back to normal. To stop a service temporary:
- Choose a service
- Right-click on it, and choose Stop Service.
6. After you have figured out the culprit service or program, then navigate to Services in Computer Management to disable that service (or totally remove the culprit program).
To disable a service on your computer permanently:
1. Simultaneously press Windows key + R to open run command box.
2. In run command box, type: services.msc and press Enter.
3. At Services management window, right-click at the culprit service and choose Properties.
* Note: Most of the time, the culprit service is the Windows Update Service.
4. Change the Startup type to Disabled, press OK and restart your computer.
Solution 3: Empty Event viewer log.
In some cases the svchost.exe high CPU (or high Memory) usage problem has to do with the large log files in Windows event viewer. So, another solution is to clear Event Viewer’s log. To do that:
1. Simultaneously press Windows key + R to open run command box.
2. In run command box, type: eventvwr and press Enter.
3. At Event Viewer: Double-click to expand Windows Logs.
4. Right-click on Application and choose Clear Log.
5. Perform the same operation and clear the Security, Setup, and System log.
6. Restart your computer.
Solution 4: Troubleshoot Windows Updates problems.
In other computers, the svchost.exe high usage problem may occur when Windows searches for updates (in the background). In order to troubleshoot high CPU usage problems during Windows Update, perform the following steps.
Step 1. Force Windows to re-create an empty Windows Update Store folder.
The Windows Update Store folder (commonly known as “SoftwareDistribution” folder), is the location where Windows stores the downloaded updates. If this folder is corrupted, then you will face problems during Windows Update. So, first try to force Windows to re-create a new empty SoftwareDistribution folder. To do that:
1. Simultaneously press Windows key + R to open run command box.
2. In run command box, type: services.msc and press Enter.
3. Search for Windows Update service, then right click on it and select Stop.
3. Navigate to “C:Windows” folder.
4. Delete * (or rename e.g. to “SoftwareDistributionOLD”) the “SoftwareDistribution” folder.
* Note: Upon restart, the next time the Windows Update checks for available updates, a new empty SoftwareDistribution folder will be created automatically by Windows to store updates.
5. Restart your computer and then try to check for updates.
6. If the “svchost” high CPU usage problem persists, continue to the next step.
Step 2. Run Windows Update Troubleshooter
1. Download Microsoft’s Windows Update Troubleshooter to your computer.
2. Run Windows Update Troubleshooter and press Accept at the first screen.
3. Select the Detect problems and apply the fixes for (Recommended) option.
4. Let the program to fix problems with Windows Update and then restart your computer.
5. Check for Updates again and if the svchost.exe high CPU usage problem persists continue to the next step.
Step 3. Install the latest version of Windows Update Agent.
1. Navigate to Windows Update Agent download site and download the appropriate package for your Windows edition and version.
2. Run WindowsUpdateAgent*.exe
3. Close all open programs and choose Next.
4. Choose Agree and press Next.
5. Let the installer finish the installation and then restart your computer.
Step 4. Install the critical Microsoft Security Bulletin MS13-097.
1. Navigate to https://technet.microsoft.com/library/security/ms13-097 and click at the appropriate Internet Explorer Cumulative Security Update (2898785) according to your Internet Explorer version and Windows Version.
2. At the next screen choose your IE’s (menu) language and choose Download.
3. Run “IE11_Windows*-KB289875*.exe” and follow the on screen instruction to install the update.
4. Restart your computer and check for updates again.
Step 5: Fix Windows Corrupted System files by using the System Update Readiness tool (aka “Deployment Image Servicing and Management” – DISM tool).
1. Navigate to System Update Readiness tool download site and download the DISM tool for your Windows edition and version. *
* Note: Windows 8 already contains the DISM tool and you don’t have to download anything. Just open an elevated command prompt and type: DISM.exe /Online /Cleanup-image /Restorehealth (Detailed instructions on how you can run DISM in Windows 8/8.1 can be found here)
2. Double click to install the downloaded file (e.g. Windows6.1-KB947821-v34-x86.msu).
3. When the installation is completed, restart your computer.
4. Force Windows to check for updates again and see if the svchost high usage problem still persists.
UPDATE – 16/10/2015
Other solutions that I have applied in different cases (computers) in which the “svchost.exe” high usage problem is caused while searching for updates.
Case 1: Applied on a new Windows 7 SP1 installation.
a. Uninstall the KB2562937 from Installed Updates.
b. Restart the computer.
- Case 2. Applied on a HP Notebook with Windows 7 SP1 Home.
a. Install the Security Update KB2993651 according your OS version.
- Security Update for Windows 7 for x86 based Systems (KB2993651)
- Security Update for Windows 7 for x64-based Systems (KB2993651)
- Security Update for Windows 8.1 for x86-based Systems (KB2993651)
- Security Update for Windows 8.1 for x64-based Systems (KB2993651)
- b. Reset Windows Update Components.c. Restart the computer.
UPDATE – 22/03/2016
(Applied to: Windows 7 SP1 & Windows Server 2008 R2 SP1.)
1. First make sure that you have already installed Internet Explorer 11 on your computer.
2. Download and install the KB3102810 security update according your OS version *. (If installation hangs, restart the computer and then immediately install the Update).
3. Restart your computer and then delete the “SoftwareDistribution” folder by following the instructions on Step 1 (only) from Solution 4 above.
4. Restart your computer and check for updates.
UPDATE – 29/06/2016
(Applied to: Windows 7 SP1 & Windows Server 2008 R2 SP1.)
1. Download and install the June 2016 Windows Update Rollup KB3161608 according your OS Version. *
* Note: If installation hangs: Restart your computer, Stop the Windows Update service and then Install the update.
- If after doing all these, you still face high CPU or Memory usage problems, then disable Windows Update completely or re-install Windows on you computer. If you use Windows 8 or Windows 8.1 you can perform also a system refresh.