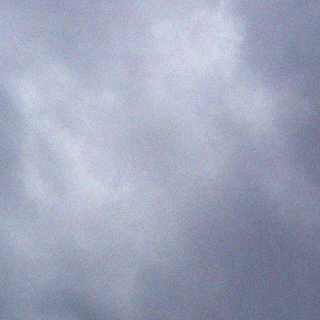Symptoms
Consider the following scenario:
- You are granted Full Access permissions to a secondary mailbox.
- You add the mailbox as an additional Exchange account to your Microsoft Outlook for Microsoft 365 profile.
- You run a search from that mailbox.
In this scenario, you receive an error message that resembles the following:
Something went wrong and your search couldn’t be completed.
It looks like there’s a problem with your network connection.
When this error occurs, selecting the Let’s look on your computer instead option may display the expected search results.
Cause
This is a known limitation of the Exchange Online search service. The issue occurs if an Outlook client uses the primary mailbox user’s credentials to run a search from a secondary mailbox.
Workaround
Important
Follow the steps in this section carefully. Serious problems might occur if you modify the registry incorrectly. Before you modify it, back up the registry for restoration in case problems occur.
To work around this issue, use any of the following methods:
- Increase the time that Outlook waits for Exchange to provide search results before falling back to use local search.To increase the time, create the
ServerAssistedSearchTimeoutregistry value. For more information, see this Outlook Global Customer Service & Support Team Blog article.Expand tableTypeValueGroup Policy Registry PathHKEY_CURRENT_USER\software\policies\microsoft\office\16.0\outlook\searchValue NameServerAssistedSearchTimeoutValue TypeREG_DWORDValue DataIn milliseconds. For example, 5,000 represents 5 seconds. NoteThe OCT registry path isHKEY_CURRENT_USER\software\microsoft\office\16.0\outlook\search.You can test by setting the value to 5 seconds. You may find that shorter time also works, such as 3 or 4 seconds. - Select Let’s look on your computer instead to start a local Windows Desktop Search after every error.
- Change Outlook settings to stop using the search function on the service. To do this, create a DisableServerAssistedSearch registry key. For more information, see this Outlook Global Customer Service & Support Team Blog article.Expand tableTypeValueGroup Policy Registry Path
HKEY_CURRENT_USER\software\policies\Microsoft\office\16.0\outlook\searchValue NameDisableServerAssistedSearchValue TypeREG_DWORDValue Data1 NoteThe OCT registry path isHKEY_CURRENT_USER\software\microsoft\office\16.0\outlook\search. - Set the additional mailbox to stop using Cached Exchange Mode, see this Microsoft Support article.
- Create a shared mailbox as an additional mailbox. For more information, see Create a shared mailbox.
Welcome to Microsoft Community and appreciate your time taken for sharing detailed information. I understand that Outlook search error: Something went wrong and your search couldn’t be completed. I could share with you some of my thoughts on this issue.
This is a Bug in Outlook recently, some emails and contact can not be searched at present, Microsoft is trying to fix it. But until Microsoft fixes it, you could try modifying the registry to alleviate the problem. And this is a temporary solution. Please wait patiently for Microsoft to fix it. Sorry for the inconvenience.
- In Windows, right-click Start, and then select Run. In the Open: box type regedit, and then click OK. This will open the registry editor.
- Find this subkey in the registry and then click it:
- HKEY_LOCAL_MACHINE\SOFTWARE\Policies\Microsoft\Windows
- Click Edit > New > Key and name the new key Windows Search.
- Select the new Windows Search key.
- Click Edit > New > DWORD Value.
- Type PreventIndexingOutlook for the name of the DWORD, and then press Enter.
- Right-click PreventIndexingOutlook, and then click Modify.
- In the Value data box, type 1 to enable the registry entry, and then click OK.
- Exit Registry Editor, and then restart Outlook.
(Disclaimer: Generally, modifying registry subkeys or work group is intended for advanced users, administrators, and IT Professionals. It can help fix some problems, however, serious problems might occur if you modify the registry incorrectly. Therefore, make sure that you follow these steps carefully. For further protection, back up the registry before you modify it. Then, you can restore the registry if a problem occurs. For more information about how to back up and restore the registry, click here to view the article.)
Or Choose Settings > Updates and Security > Windows Updates > View Update History > Uninstall Update to uninstall Windows KB5008212. The Search function of Outlook will be restored automatically.
Here is the relevant link: Outlook Search not showing recent emails after Windows update KB5008212 (microsoft.com)