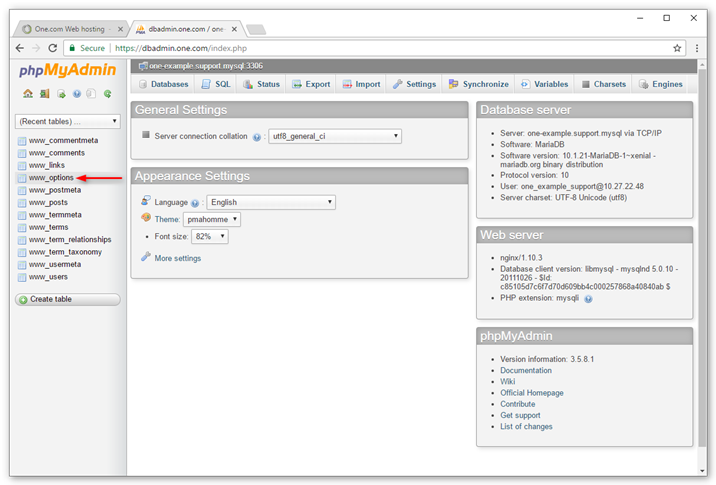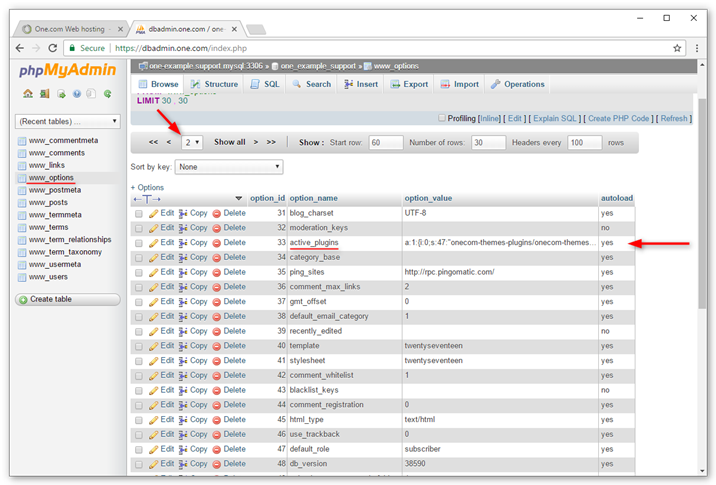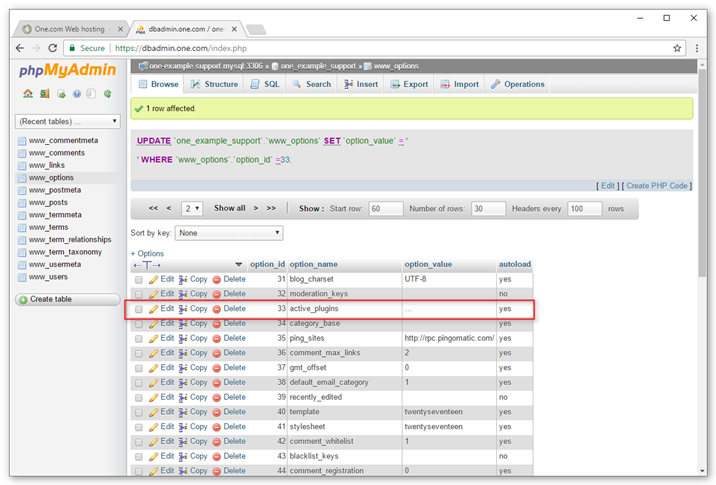https://answers.microsoft.com/en-us/windows/forum/windows_8-windows_install/bipass-uefi-provided-product-key-to-install/a271067b-d655-4b46-8b52-b3f191b9370c?auth=1
Found a working solution… just in case anyone else runs into an OEM computer that has product keys embedded it the UEFI firmware.
The solution was very simple and easy to complete. First you’ll need a copy of your original Windows 8 Professional DVD or an ISO of it. You’ll also need an empty USB thumb drive 4GB or larger.
Using the steps on this website – complete the formatting of the thumb drive:
http://www.blogsolute.com/create-windows-8-usb-bootable-pendrive-uefi-boot/25988/
Then create a file named PID.txt (as described below).
http://www.blogsolute.com/windows-8-clean-installation-product-key-do-not-match/25990/
_____________________________________________________________________________________________________________________________________________
Solution to this problem is very simple. If you are booting in Legacy boot then you can use Win7 USB/DVD Tool else for UEFI boot use the steps in Tutorial 1. In either was you are getting a bootable Windows 8 pendrive. the only difference between them is that, one is in NTFS other one is in FAT 32.
What we need to do
We need to integrate our serial key within the Windows 8 Installation Itself. So that there is no need for checking the BIOS for serial key. Lets see how to do it.

- Create a text file named PID.
- Open it and enter the values as shown in figure below.

- Here you need to replace the xxxx with your own serial key.
- save the file and copy it to F:\sources. Where F is my bootable Windows 8 Pendrive.
The next time when you boot using the Pendrive, you will be able to perform clean installation of Windows 8.
_____________________________________________________________________________________________________________________________________________
After many hours of banging my head against the UEFI firmware, the PID.txt solution works great. When the windows installer find PID.txt, it uses that product code and ignores the one embedded in the computers firmware.
Be sure to complete the formatting of the thumbdrive for UEFI, its necessary for the secure boot requirements of many new PCs. You could try booting in Legacy mode, but it wouldn’t work on my computer.
Create Windows 8 USB Bootable Pendrive For UEFI Boot
Earlier, with my old laptop in use and legacy BIOS, it was a piece of cake to format Windows using any kind of preferred media. I was never aware of this UEFI Boot Mode (Unified Extensible Firmware Interface) until I upgraded to Alienware 14x. Nowadays, most of the new laptop comes bundled with Windows 8 OEM but there are times when you might prefer a clean installation rather than a recovery.
Why Choose UEFI boot mode? UEFI boot is faster than the conventional BIOS boot. The problem with UEFI boot is that it will not detect your pendrive when created by Win7 USB/DVD Tool or any other tool. This is because UEFI boot only recognizes FAT 32 and will not show up NTFS Partitions during boot selection. USB boot creation tools will format the Pendrive in NTFS before loading Windows 8 Files on it.
[alert-announce] Do Not try to perform clean install if you are not sure of what you are doing. For a basic user it’s really better to have the recovery partition. If you do not have an original Windows 8 Clean Installation Serial Key then do not remove Windows 8 OEM. [/alert-announce]
Coming back to the topic, I decided to clean install Windows 8 with custom partition sizes and extract each Megabyte of space in recovery drives. Also, I wanted to dual boot Ubuntu using UEFI boot. So in this post I will Start with my experience, how did I proceed and what problems were faced. These tutorials will be given in parts and in proper sequence of the way I performed the tasks. And they are:
- Create Windows 8 USB Bootable Pendrive for UEFI Boot.
- Solve Windows 8 Clean Installation Product Key Do Not Match Problem.
- Error 0xC004C008: Cannot Activate Windows 8 Using Already Owned Serial Key on new PC.
- Dual Boot Windows 8 With Ubuntu 12.10 in UEFI Boot Mode.
So in this post, we will be focusing on creating UEFI USB Windows 8 bootable Pendrive. This is particularly helpful for people already using Windows 8 via update or Clean Installation with old BIOS ( legacy BIOS) but it was not the OEM version.
Once you are ready with the Pendrive (4GB atleast) and Installation ISO, jack it in and follow the given instructions. If you have an installation disk, then it can be used directly instead of ISO. Open Command Prompt and type:
- diskpart.exe – This command will open diskpart in another CMD Window. Below commands will be typed in diskpart window.
- list disk – With this Command you can view the list of storage devices. Select the pendrive, be careful!
- select disk 1 – With this command you are selecting the your Pendrive. In my case its 1 but it may vary if you have more than one internal storage disks or several pendrives jacked in.
- clean – Clean the selected partition.
- create partition primary – Set the partition as primary.
- select partition 1 – Select partition. Number depends on your disk usage.
- active – Make the disk active.
- format quick fs=fat32 – Format pendrive in fat 32.
- assign – It will automatically assign a letter to drive. Check the drive letter. In my case it was I.
- exit – This will the exit diskpart window.
Now that the pendrive is prepared, mount the ISO file. If you are already using Windows 8 then just right click on ISO image and directly mount it. You can use any mounting software for this purpose. Just notice the Mount Drive letter. In my case it was F. Now in CMD type:
This command copies all contents of the ISO file to USB pendrive. Instead of using command prompt you can use 7 zip and extract the ISO file directly to the Pendrive. Now you are ready with UEFI bootable Windows 8 pendrive. Before you can start the process, Go to BIOS and disable Secure Boot. Reboot saving the changes and on next start up bring up the Boot media Selection menu. Now you will see the boot USB option under UEFI. Select it.
So this sums up tutorial 1. In the next tutorial, we will see how to Solve Windows 8 Clean Installation Product Key Do Not Match Problem. Key mismatch problem will be faced only by users with OEM Windows 8.
Solve Windows 8 Clean Installation Product Key Do Not Match Problem
In my previous post, I wrote about how to make a Windows 8 installation pendrive bootable in UEFI mode. Now, if you were on an old laptop with UEFI boot which did not came pre-installed with Windows 8 OEM then you are good to go. But if your system came pre-installed with Windows 8 OEM then you will be facing loads of trouble. Well, its not that of a mountain of troubles. Its just that people like me, who bought new laptops are not familiar with the new things that have been introduced. They may be called as new features or even logical restrictions from my point of view.
OK, as a very basic home/office user I may be happy to use my laptop without making any sort of changes to it. Changes are with respect to hard disk partition, clean installation, dual booting with Linux etc. So whats the rescue when we fall in trouble? What if I need my custom partitions on hard disk and hate to see the recovery drive taking up almost 10 GB of my valuable hard disk space. The only answer that I could figure out was to play with all possible settings in BIOS and UEFI mode and keep trying.
[alert-warning] Please DO NOT remove pre-installed Windows 8 OEM if you don’t have a genuine Windows 8 Serial Key separately. [/alert-warning]
My ultimate aim was to dual boot Ubuntu 12.10. For the same purpose I had to perform a clean installation as Ubuntu was not appearing anywhere with Windows boot option. So, I needed a clean installation of Windows 8 with Secure boot disabled.
The experiences I gained after wondering on several forums and trying various methods myself will be presented in form of different tutorials as given below. There may be other optimized solutions but these steps are tested by me and they work.
- Create Windows 8 USB Bootable Pendrive for UEFI Boot.
- Solve Windows 8 Clean Installation Product Key Do Not Match Problem.
- Error 0xC004C008: Cannot Activate Windows 8 Using Already Owned Serial Key on new PC.
- Dual Boot Windows 8 With Ubuntu 12.10 in UEFI Boot Mode.
Tutorial 1 is good enough for people installing Windows 8 in UEFI separately (no pre-installed Windows 8). People with Windows 8 OEM will face a irritating error if they just make a Windows 8 UEFI bootable using Tutorial 1 and boot computer directly with it. The error is:
” The product key entered does not match any of the Windows images available for installation. Enter a different product key ”
This error will just appear before you can even type your actual genuine Windows 8 serial key. there is no other option left other than cancelling the Installation. This error will occur in all new systems coming with pre-installed Windows 8. It does not matter at all whether you are booting from Legacy BIOS or UEFI.
Reason behind Windows 8 product key entered does not match error?
The reason is pretty simple. The serial key to the Pre-installed Windows 8 OEM is integrated within the BIOS. So whenever you are trying to clean install Windows 8, it will automatically seek the serial key in BIOS. Now, you have a retail Windows 8 copy and the serial key stored is for Windows 8 OEM. Hence the serial key Mismatch error.
Solve Windows 8 Clean Installation Product Key Do Not Match Problem
Solution to this problem is very simple. If you are booting in Legacy boot then you can use Win7 USB/DVD Toolelse for UEFI boot use the steps in Tutorial 1. In either was you are getting a bootable Windows 8 pendrive. the only difference between them is that, one is in NTFS other one is in FAT 32.
What we need to do
We need to integrate our serial key within the Windows 8 Installation Itself. So that there is no need for checking the BIOS for serial key. Lets see how to do it.

- Create a text file named PID.
- Open it and enter the values as shown in figure below.

- Here you need to replace the xxxx with your own serial key.
- save the file and copy it to F:\sources. Where F is my bootable Windows 8 Pendrive.
The next time when you boot using the Pendrive, you will be able to perform clean installation of Windows 8. In the next tutorial I will be covering Error 0xC004C008 faced while activating Windows 8.