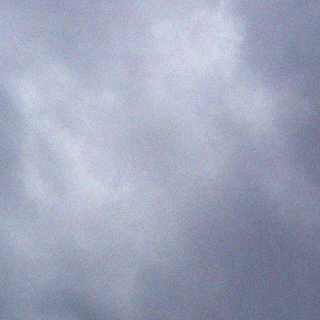Source:
http://kb.act.com/app/answers/detail/a_id/14770/~/how-to-rebuild-the-act!-preferences-file
Manually Rebuilding Preferences
If deleting your Preferences through the Act! Diagnostics utility fails to resolve this issue, you may need to manually rebuild the preferences. Before proceeding with this process, please ensure you have followed the steps near the top of this article to preserve your emails and customization.
- Close Act! and all running MS Office applications (Word, Outlook, Excel)
- Open your Windows Task Manager (Ctrl+Alt+Del)
- Under the Processes tab in the Task Manager, locate the following processes (if running), select them, and click End Process:
- Act!.exe (ActSage.exe for Sage ACT! 2013 and earlier)
- Act.Outlook.Service.exe
- Act.Scheduler.exe
- Act!.Integration.exe (Sage.ACT.Integration.exe for Sage ACT! 2013 and earlier)
- Close the Task Manager
- Follow Steps 1 – 6 of the procedure described above to delete your Preferences through the Act! Diagnostics utility.
- Click on your Windows Start button. For Windows 2000 and Windows XP, click Run on the start menu and type in the following command: %appdata%. For Windows Vista and Windows 7, type this command in the Search box in the lower left of the start menu.
- This will open the Application Data folder. In this folder open the ACT folder.
- In this folder you should see one or more folders with the following names:
- ACT! by Sage 2010 and earlier: Act for Windows (version#), where “version#” is the current (or previous) version of Act! installed on this machine.
- Sage ACT! 2011: ACT Data.
- Right-click on these folders, select Rename, and add the word “OLD” to the end of the filename. Ex: “Act for Windows 12OLD”
![]() NOTE: Click here if you synchronize with Microsoft Outlook or Google before Proceeding to Step 10
NOTE: Click here if you synchronize with Microsoft Outlook or Google before Proceeding to Step 10
- Close Windows Explorer.
- Reboot your computer to ensure that the services you stopped in Step 3 properly restart.
- After you have logged back into your computer, open Act! and test.
Please note that this process will remove all custom preference settings in Act!. When you re-open the program, you will be taken through the setup wizard again. In addition, you will need to re-do any custom settings under the Tools/Preferences option. If you saved your Act! Email messages, custom web links, and custom toolbar settings, you will need to restore them.