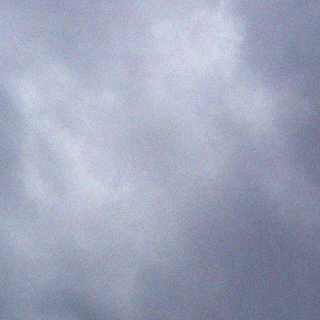Outlook 2007 did away with the export account information that was present in earlier editions. So, if a user with one account moves machines, it’s often faster to just recreate the account on the new machine. However, if a user has 8 accounts (like one did today) it’s time to find a better way.
That better way is hidden the registry.
On The Old Machine
Outlook 2007 is nice enough to put all of its account info for each profile under one key.
HKEY_CURRENT_USER\Software\Microsoft\Windows NT\CurrentVersion\Windows Messaging Subsystem\Profiles\
So, first off, close Outlook if it’s running.
To export your Outlook account information, we just need to export that magic key.
- Open Registry Editor.
- Select the key that you want to save as a file.
- On the File menu, click Export.
- In the Export Registry File dialog box, in Save in, click the drive, folder, or network computer and folder where you want to save the hive.
- In File name, enter a name for the key. (outlook_profile.reg would work great.)
- In Save as type, make sure it’s set as Registration Files (*.reg)
- Click Save.
Caveats: Every profile on your system under your logon will be exported.
To move your old mail, you’ll need to copy your PST file to the new machine.
- Click Start, Run
- Type %userprofile%\local settings\application data\microsoft\outlook
- Click OK
- In that folder there will be some *.pst files. Copy (don’t move!) them to a removable drive or a network share. The one you’re most likely concerned with is outlook.pst
On The New Machine
First, we need to import the profile information.
- Double-click the file (outlook_profiles.reg) you exported on the old machine. That will import the new information into the registry. (Simple!)
Next, we need to get your data file back over.
- Click Start, Run
- Type %userprofile%\local settings\application data\microsoft\outlook
- Click OK
- Copy (don’t move!) the *.pst files you found on the old machine. The one you’re most likely concerned with is outlook.pst
Lastly, we need to set Outlook to use the profile from the old machine.
- Open Control Panel.
- Open the Mail applet.
- Click on the Show Profiles button.
- Choose the profile name that matches the one you used to use from the “Always use this profile” dropdown.
- Click OK.
Now, when you open Outlook, you should have your old mail and the mail accounts all set up and ready to go.
Passwords
Outlook on the new machine mightwill ask you for passwords the first time it does a send/receive on all non-Exchange accounts.
If you know the passwords, awesome. If not, you’ll need to find them out, and we go back to the old machine to do so.
What we need to do is peer behind the dots that Microsoft uses in their password boxes. To do so, we need a piece of freeware that will do that for us.
Passware offers a utility, Asterisk Key, which will do the job.
- Download, install and run the tool on the old machine using this link.
- Open Notepad.
- Open Outlook 2007.
- Click Tools, Account Settings.
- Double-click the account you don’t know the password to.
- Go into Asterisk Key and click the RECOVER icon on the toolbar.
- The tool will reveal your password for that account. Click the COPY LINK next to the revealed password.
- PASTE the password into your notepad document.
- Repeat Steps 5-8 as necessary.
- Save the Notepad document so you can move it to the new machine.
- At the new machine, paste the passwords from the Notepad document into Outlook.