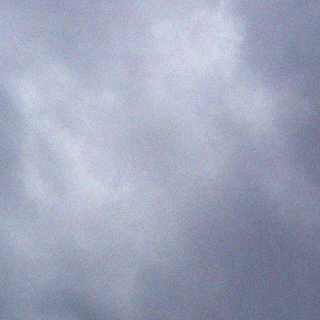Purpose
This article provides instructions for installing ESXi on a USB drive or SD flash card. However, certain considerations must be made before proceeding with an installation. Ensure that the USB flash drive or SD flash card you are using is supported for installation of ESXi 5.x, consult your server vendor for the appropriate choice of a USB or SD flash storage device.
Note: In the event that your original SD flash card or USB drive fails, these steps can be used in a disaster recovery capacity to get a fully functional ESXi host running as quickly as possible on a replacement USB drive or SD flash card.
Resolution
Installing ESXi 5.x on to a USB flash drive or SD flash card
Note: Installing ESXi 5.x on a USB flash drive or SD flash card has the same minimum requirements as installing to typical SCSI or SATA hard disk. For more information, see the minimum requirements in our vSphere 5.x Documentation Center and ESXi Hardware Requirements.
- Acquire and create an installation CD/DVD by downloading ESXi 5.x from the VMware Download Center and burn the ISO file onto CD/DVD media.
- Insert the ESXi 5.0 Installable CD into the CD/DVD-ROM drive.
- Press the key required to activate your machine’s BIOS setup. This key is often a function key or the Delete key. For more information, consult your hardware vendor documentation.
- Ensure that you have set the BIOS to boot from a CD/DVD-ROM device. This varies based on manufacturer.
- Boot off the ESXi 5.0 Installation CD/DVD media.
- Let the Automatic boot countdown and boot as normal.The ESXi 5.x installation process begins and you see that the kernel modules and drivers are loaded.The installation continues to load at a yellow screen.
- Wait for the installation to load completely.
- After you see the Welcome screen, click Enter to continue with the installation.
- Read the End-User License Agreement (EULA) and press F11 if you accept.The installer detects the disks available for installation. If it sees the flash drive, it is presented as USB under type, and the model as flash reader.
- Select this device to install ESXi 5.x and press Enter. If the device is not listed, ensure that your machine sees the device and that the device is compatible. For more information, see the vSphere Compatibility Matrix.
- Select the keyboard layout. This is usually Default.
- Enter the root password you want. VMware recommends that you do not leave this blank.The installation begins and may take up to 15 minutes.
- When the installation completes, remove the installation CD/DVD-ROM.
- Click Enter to reboot the host.
- Set the first boot device to be the drive on which you installed ESXi on to the USB flash drive or SD flash card.
Limitation when installing on USB flash drive or SD flash card:
When installing ESXi onto a USB flash drive or SD flash card, if the drive is less that 8GB is space, this prevents the allocation of a scratch partition onto the flash device. VMware recommends using a retail purchased USB flash drive of 16GB or larger so that the “extra” flash cells can prolong the life of the boot media but high quality parts of 4GB or larger are sufficient to hold the extended coredump partition.To workaround this limitation:
- Connect to the ESXi host via SSH. For more information, see Using Tech Support Mode in ESXi 4.1 and ESXi 5.x (1017910).
- Backup the existing boot.cfg file (located in /bootbank/) with the following command:cp /bootbank/boot.cfg /bootbank/boot.bkp
- Open the boot.cfg file using VI editor. For more information, see Editing files on an ESX host using vi or nano (1020302).
- Modify the following line:kernelopt=no-auto-partition to kernelopt=autoPartition=TRUE skipPartitioningSsds=TRUE autoPartitionCreateUSBCoreDumpPartition=TRUE
- Save and close the boot.cfg file.
- Restart the ESXi host.
Impact/Risks
Disaster Recovery Scenario
If you have a local datastore containing production information and have completed the installation on a replacement USB flash drive or SD flash card in a disaster recovery scenario, you may be required perform these additional steps:
- Connect to the ESXi host using the vSphere Client or add the ESXi host to an existing vCenter Server implementation.
- Click the host.
- Click the Configuration tab.
- Click Storage.
- Click Rescan to ensure you can see all datastores.
- Browse the datastore and register any virtual machines that are located on the datastores. For more information, see Registering or adding a virtual machine to the inventory (1006160).