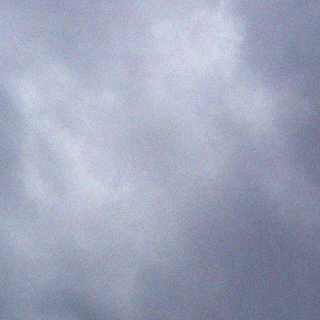http://www.pcadvisor.co.uk/how-to/windows/3495216/how-fix-corrupt-user-profile-in-windows-7/
Plus: How to enable the hidden Administrator account
By Marc Norris | PC Advisor | 19 May 14

Corrupt user profiles are a frustratingly common problem withWindows and there are various problems and solutions depending on the exact error message you receive. Here we show you how to recover from a corrupt user profile by either fixing the problem or creating a new account and transferring your user data across to the new profile.
See also: Windows 8.1 review
When you type your password and press Enter, you will typically see the error message “The User Profile Service failed the logon” and “The user profile cannot be loaded”, and you’ll be returned to the logon screen.
WARNING: Some people have lost files by using Method 1 below, so create a backup of your hard disk, or just files you cannot afford to lose before trying anything which involves editing the Windows Registry. There are various programs which will allow you to make a copy of your entire disk, but you will need a second disk with sufficient capacity, and may even need a second PC or laptop in order to copy the disk (if you can’t boot into Windows). You should also make a backup of the Registry itself from Safe Mode before you start. These instructions are provided as a last resort, and we recommend you try Method 2 – below – before trying Method 1.
Method 1: Fix a corrupt profile
Microsoft says that a user profile can become corrupted if your antivirus software is scanningyour PC while you try to log on, but it could also be caused by other things.
A quick fix can be to restart your PC, but if this doesn’t work you’ll need to restart again and boot into Safe mode. Do this by pressing F8 before you see the Windows loading screen and choosing Safe Mode from the menu that appears.
Safe Mode logs you into the built-in Windows administrator account, but you might find that some options don’t work.
Step 1. To fix the user profile, click Start and type regedit into the search box and press Enter.
Step 2. Registry Editor will launch and you need to navigate to the following key:
HKEY_LOCAL_MACHINE\SOFTWARE\Microsoft\Windows NT\CurrentVersion\ProfileList
Step 3. Click each S-1-5 folder and double-click the ProfileImagePath entry to find out which user account it relates to. (If your folder name ends with .bak or .ba follow Microsoft’s instructions to rename them.)
If you can’t see any file extensions at all, follow our instructions to display Windows file extensions.

Step 4. Once you have located the folder for the corrupt profile (and it doesn’t have a .bak ending), double-click RefCount and change the Value data to 0 and click Ok.

Step 5. Now double-click on State and make sure the Value data is again 0 and click Ok.

Step 6. Close regedit and restart your PC. You should now be able to log into your account.
Method 2. Create a new user profile
If you have a second account on your PC which you can log in to, you may be able to use this account to follow the steps below to create a new user account.
However, if there is no other account, boot into Safe Mode (as described above) and try to follow the steps. If that still doesn’t work, you need to enable the hidden admin account. To do this, type cmd in the search box and then right-click on Command Prompt in the list of results and choose Run as administrator.
Now type the following at the prompt:
net user administrator /active:yes
The response should be: The command completed successfully. Now reboot your PC and you should see an Administrator account as well as your corrupt account. Log into the admin account (there’s no password) and follow the steps below:
Step 1. Open Control Panel and click User Accounts and Family Safety (or similar). Click on User Accounts.

Step 2. Click Manage another account and type in the password (if prompted).
Step 3. Click Create a new account and type the name. This must be different from the account which is corrupt, but you can rename the account later on if you want to have the same name as before.

Step 4. Restart your PC.

COPY USER FILES TO THE NEW PROFILE
Step 5. In order to transfer files properly, it’s best to log in as Administrator or Guest rather than the new profile you just created, so enable one of these accounts if you haven’t already done so.

Step 6. Navigate to the corrupt user account by clicking Start, Computer and then double-clicking on the hard drive on which Windows is installed – usually c: – and then double-clicking on the Users folder. Find the folder containing your old user account and double-click it, then double-click My Documents.

Step 7. It’s best to copy across the contents of sub-folders separately, and this gives you a chance to have a clear out as well. If you do want to copy the entire contents in one go, enable hidden files and folders and then make sure you DON’T copy across the following files:
Ntuser.dat
Ntuser.dat.log
Ntuser.ini
To make these files visible, click the Tools menu (press Alt if you can’t see it), click the View tab and click Show hidden files, folders and drives.

Beware that any email stored locally may need to be copied separately using instructions specific to your email program. Don’t delete the corrupt user profile until you’re sure you have all the files you need from it.
Step 8. When all the files are copied across to the newly created user profile (you’ll find it in the same c:\Users folder as the corrupt profile), restart your computer and log onto the new profile.