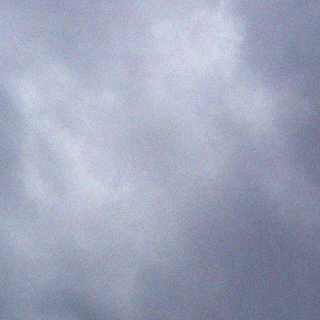https://technet.microsoft.com/en-us/library/cc178985.aspx
Configure Information Rights Management in Office 2013
Topic Last Modified: 2014-03-12
Summary: Learn how to turn on Information Rights Management (IRM), configure license caching, set email expiration, and deploy rights policy templates.
Audience: IT Professionals
Users can restrict permission to content documents and email messages in Office 2013 by using Information Rights Management (IRM). You, the IT admin, can configure which IRM options are available to your organization by using Group Policy or the Office Customization Tool (OCT).
In this article:
- Overview
- Before you begin
- Turn off Information Rights Management
- Configure automatic license caching for Outlook
- Deploy IRM policy templates in Office 2010
Overview for configuring IRM in Office 2013
You can lock many settings to customize IRM by using the Office 2013 Administrative Template files (Office15.admx) and Outlook Group Policy template (Outlk15.admx). You can also use the Office Customization Tool (OCT) to configure default settings. This enables users to change the settings. The OCT settings are in corresponding locations on the Modify user settings page of the OCT. In addition, there are IRM configuration options that you can only configure by using registry key settings. For a list of IRM settings, see Plan Information Rights Management in Office 2013.
 Note: Note: |
|---|
| IRM settings are not configurable for Office Click-to-Run streaming and virtualization deployments. |
In Outlook 2013, users can create and send email messages that have restricted permission to help prevent messages from being forwarded, printed, or copied and pasted. Office 2013 documents, workbooks, and presentations that are attached to messages that have restricted permission are also automatically restricted.
As an Outlook administrator, you can configure several options for IRM email, such as disabling IRM or configuring local license caching. You can also design custom IRM permissions for users, in addition to the default Do Not Forward permissions group. For more information, see Setting up Information Rights Management for Office 2013 in Plan Information Rights Management in Office 2013.
For information about how to manage IRM in Office for Mac, see the Information Rights Management in Office for Mac 2011 Deployment Guide.
Before you begin
Before you start deployment, review Plan Information Rights Management in Office 2013 to determine the settings that you might have to configure for IRM.
You can download the Office 2013 and Outlook 2013 templates from the Microsoft Download Center, Office 2013 Administrative Template files (ADMX, ADML) and Office Customization Tool. For more information about how to use the OCT, see Office Customization Tool (OCT) reference for Office 2013.
 Note: Note: |
|---|
| You can complete tasks in all Office 2013 suites by using a mouse, keyboard shortcuts, or touch. For information about how to use keyboard shortcuts and touch with Office products and services, see Keyboard shortcuts and Office Touch Guide. |
Turn off Information Rights Management in Office 2013
You can turn off IRM for all Office applications. To turn off IRM in Outlook 2013, you must turn off IRM for all Office applications. There is no separate option to turn off IRM only in Outlook.
To turn off IRM in Office 2013 by using Group Policy
- In Group Policy, load the Office 2013 template (Office15.admx) and locate User Configuration\Administrative Templates\Microsoft Office 2013\Manage Restricted Permissions.
- Choose Turn Off Information Rights Management User Interface.
- Choose Enabled.
- Choose OK.
Configure automatic license caching for Outlook 2013
By default, Outlook 2013 automatically downloads the IRM license for rights-managed email when Outlook synchronizes with Exchange Server. You can configure Outlook 2013 to prevent license information from being cached locally. This forces users to connect to the network to retrieve license information before they can open rights-managed email messages.
To disable automatic license caching for IRM by using Group Policy
- In Group Policy, load the Outlook 2013 template (Outlk15.admx) and locate User Configuration\Administrative Templates\Microsoft Outlook 2013\Miscellaneous.
- Choose Do not download rights permission license information for IRM email during Exchange folder sync.
- Choose Enabled.
- Choose OK.
Deploy IRM policy templates in Office 2010
The IRM policy settings that are available in the Office Group Policy template (Office14.admx) can be configured to point to the location where the rights policy templates are stored (either locally or on an available server share).
To configure the IRM rights policy templates location in Group Policy
- In Group Policy, load the Office 2010 template (Office14.admx) and locate User Configuration\Administrative Templates\Microsoft Office 2010\Manage Restricted Permissions.
- Choose Specify Permission Policy Path.
- Choose Enabled.
- In the Enter path to policy templates for content permission box, type the full path of the IRM permission policy templates.
- Choose OK.