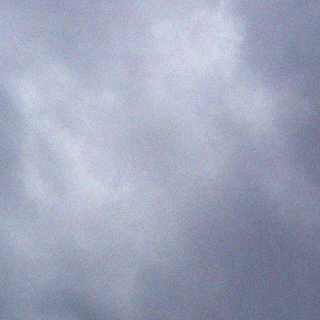https://kb.wisc.edu/helpdesk/page.php?id=38759
https://kb.wisc.edu/helpdesk/page.php?id=39592
EXPORT
How to locate and save the “Auto Complete file” in Outlook 2010/2013 for Windows 7/8.1.
- Open Start Menu.
- Win 7: Select the Windows Start Button.
- Win 8/8.1: Press the Start Button on your keyboard to launch the Windows 8 tile menu or hover your cursor toward the lower left corner of your window to make the Start Button appear.
| Windows 7 | Windows 8/8.1 | |
 |
 |
- Double-click on Computer if using Windows 7, for Windows 8/8.1 users type Computer and select the Computer tile
- Windows 7
![]()
- Windows 8/8.1

- Double-click on Local disk C:

- Double-click on Users folder.

- Double-click on Username of the target user.

- Double-click on the AppData folder.
- Must have administrative privileges

- Double-click on the Local folder.

- Double-click on Microsoft folder.

- Double-click on Outlook.

- Double-click on RoamCache.

- The file that starts with Stream_Autocomplete_**** contains the Autocomplete file used in Office 2013.
 >
>
- Save this file to a flash drive or other media target and use it to import the Auto Complete names into another Outlook 2013 account.
IMPORT
- Quit Outlook.
- Open the Start Menu.
- Win 7: Select the Windows Start Button.
- Win 8/8.1: Press the Start Button on your keyboard to launch the Windows 8 tile menu or hover your cursor toward the lower left corner of your window to make the Start Button appear.
Windows 7 Windows 8/8.1 

- Double-click on Computer if using Windows 7, for Windows 8/8.1 users type Computer and select the Computer tile
- Windows 7

- Windows 8/8.1

- Windows 7
- Open Local Disk (C:).

- Open Users.

- Open the folder of the User Account you are servicing.

- Open App Data (Must have Admin privileges). The AppData folder is a hidden folder, to see hidden folders please refer to our Windows 7 & 8 – Show Hidden Files and Folders documentation.

- Open the Local folder.

- Open Microsoft.

- Open Outlook.

- Open RoamCache.

- Copy the existing file name to the clipboard or a text file.
- Rename the Stream_Autocomplete…. file in this folder to “oldStreaming_autocomplete…..”
- Copy the source file you saved from your other computer or Outlook version into this folder and name it the same name as the original file name from the step above.